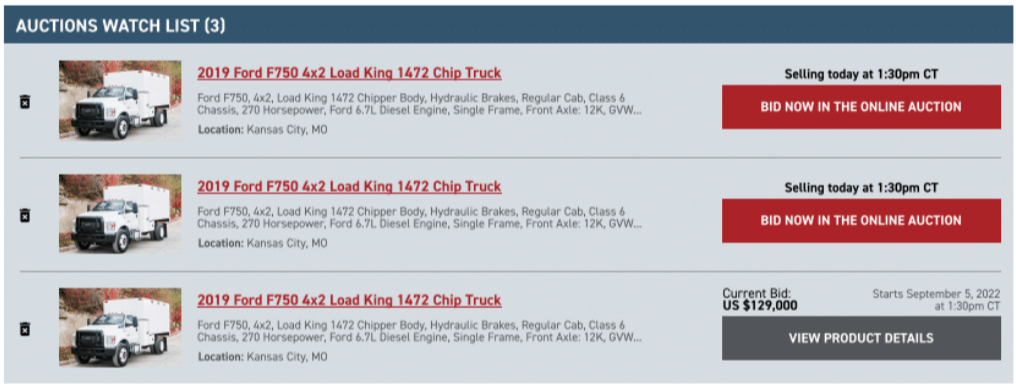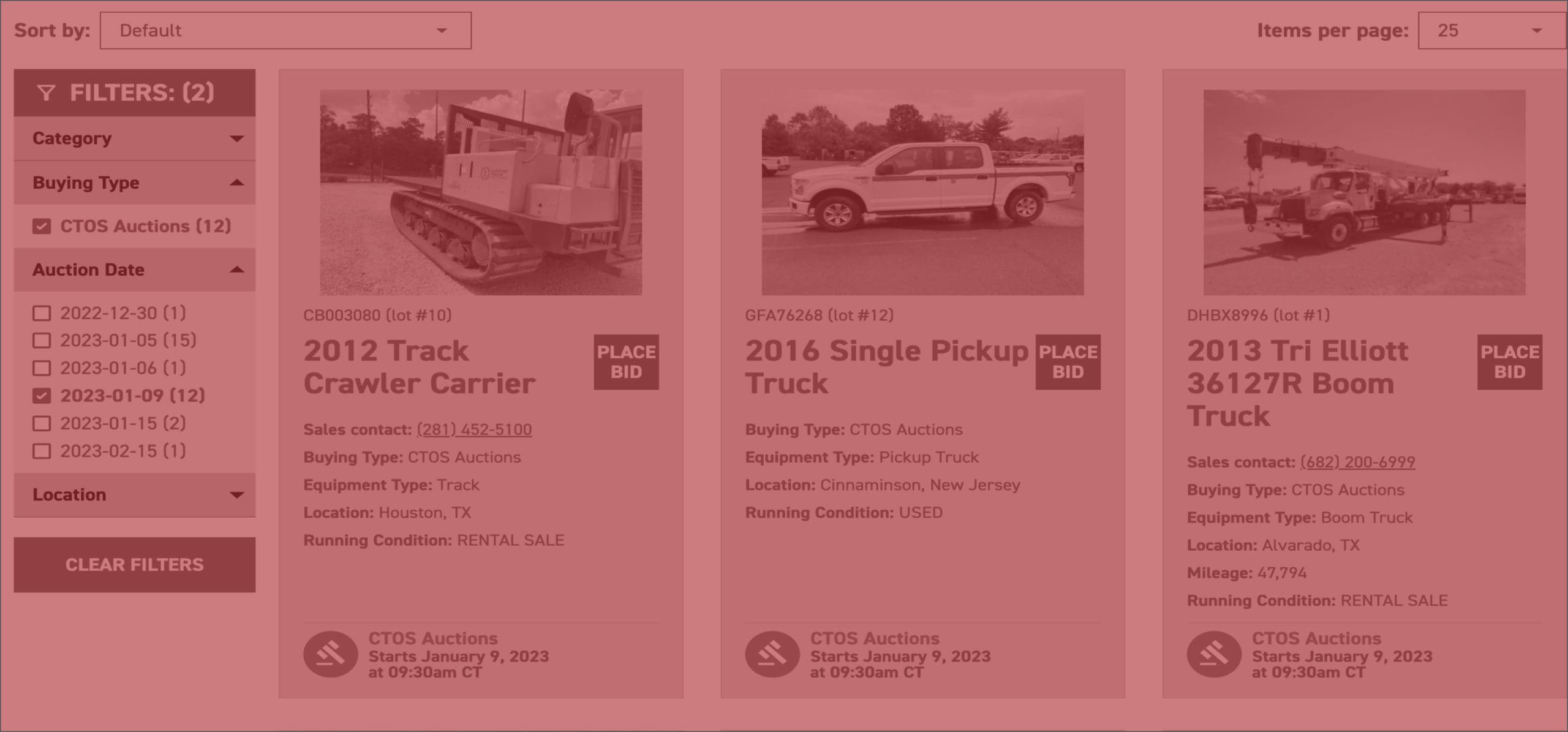
The new CTOS Auctions provides customers the ability to list and sell their used equipment via online auctions with quick, convenient, and low-cost offerings to buyers like yourself.
Custom Truck One Source will host an online auction monthly. Buyers may place a pre-bid prior to the auction and/or bid during the live event. Custom Truck One Source will sell the Auction item to the highest bidder. Here’s how to start:
Step 1: Create a Free Account
In order to place bids, you must create a free account. Once registered, users can manage and track all bids inside the Auction Buyer’s Console within their accounts. Users also need to go through the Buyer Verification process which grants bidding privileges.

Bidding limits from CTOS Marketplace are separate from CTOS Auctions. However, If you have already submitted a bank letter, email [email protected] and we will grant CTOS Auctions bidding privileges.
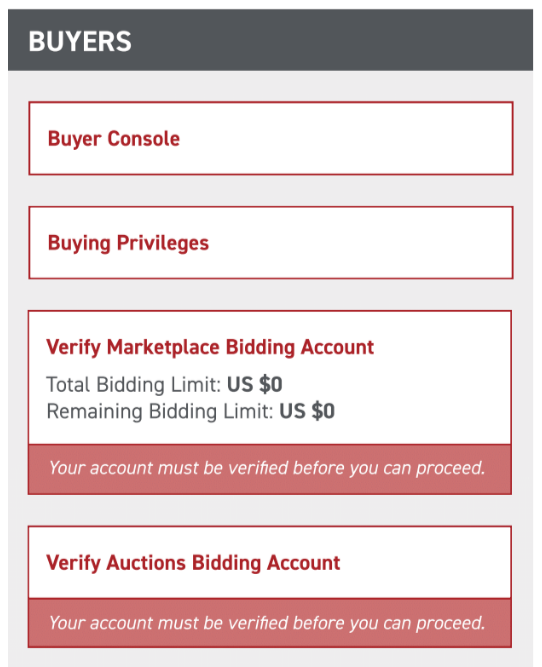
Step 2: Browse Auction Inventory
Start browsing equipment within CTOS Auctions instantly. Auction listings are blue and also notated with a red Auction badge and a Place Bid option. To view Auction-only equipment, simply check CTOS Auctions under the Buying Type filter (on the left side of your screen when browsing).
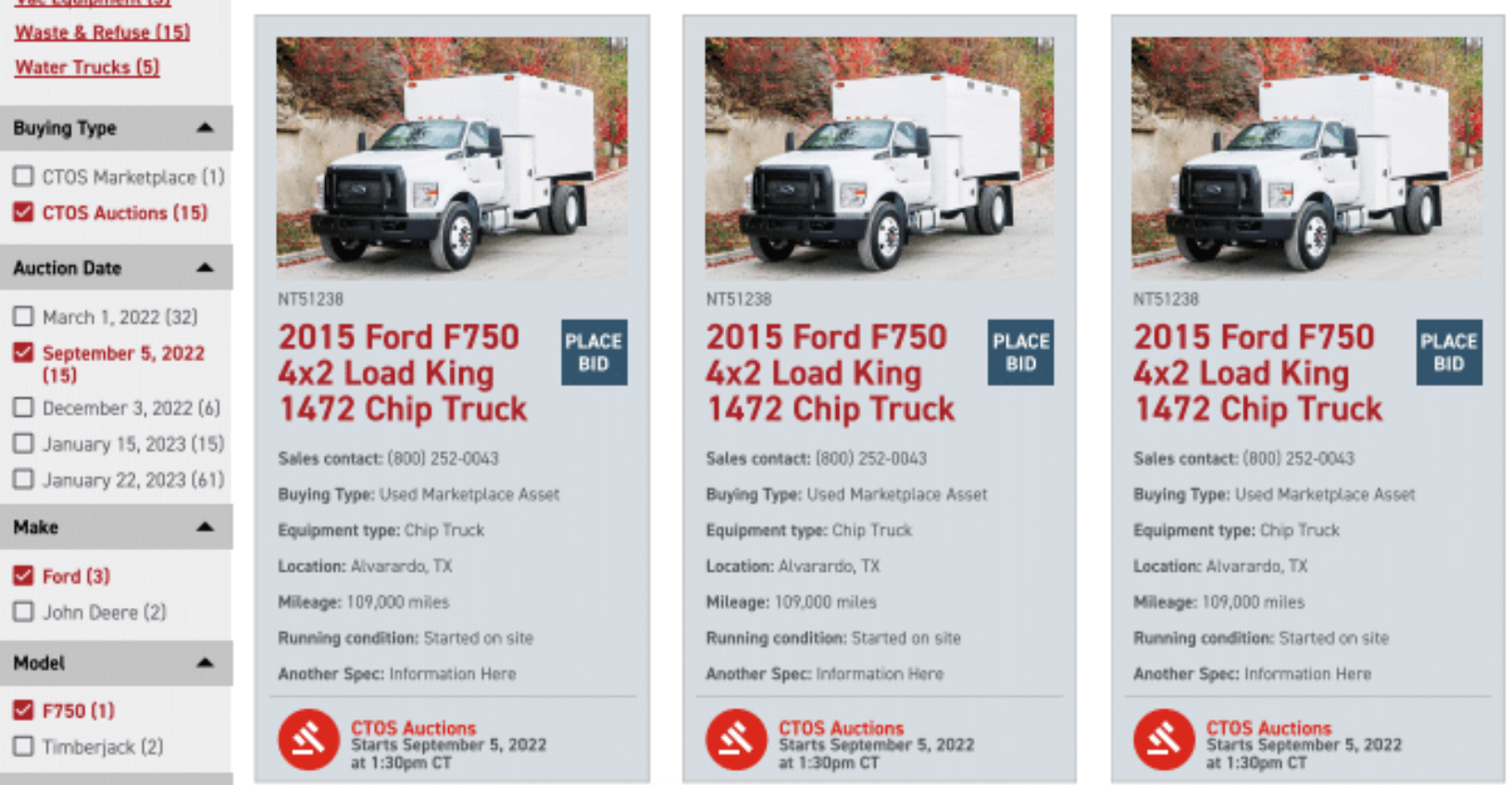
Step 3: View Auction Events
On the Auctions homepage, you can view a preview of upcoming events. To view a full list of events, click the button that says View Full List of Events.
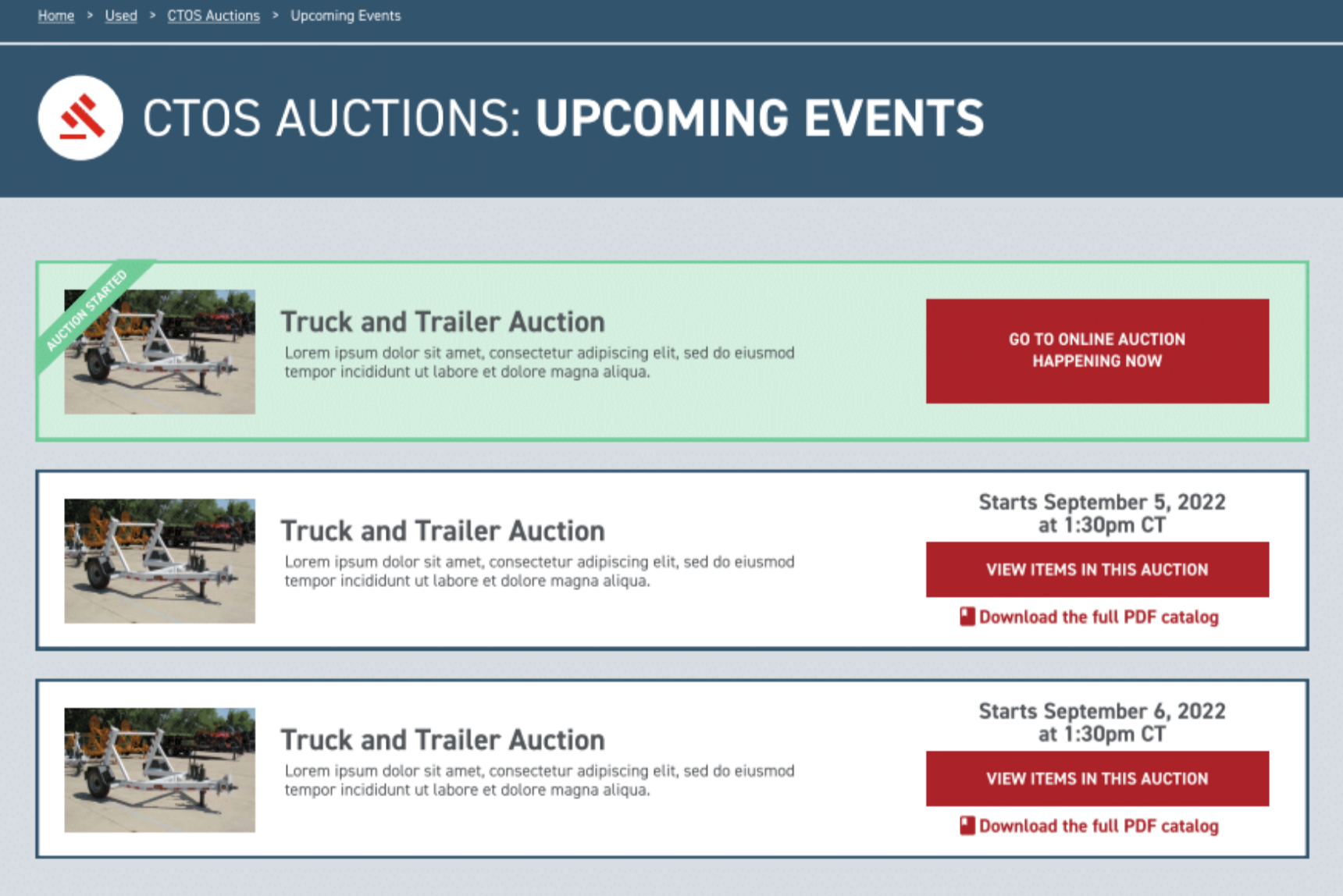
Step 4: How to Bid
When you click on a product to view more details, you will have the ability to place a pre-bid and/or set auto bids. Simply input your bid into the field provided and click Bid Now. Please note that you must be registered and go through the Buyer Verification process to participate in the auction. Live bidding will start at noon CST on the designated auction date. Bidders are encouraged to test and inspect prior to the sale as we sell everything AS IS/WHERE IS.
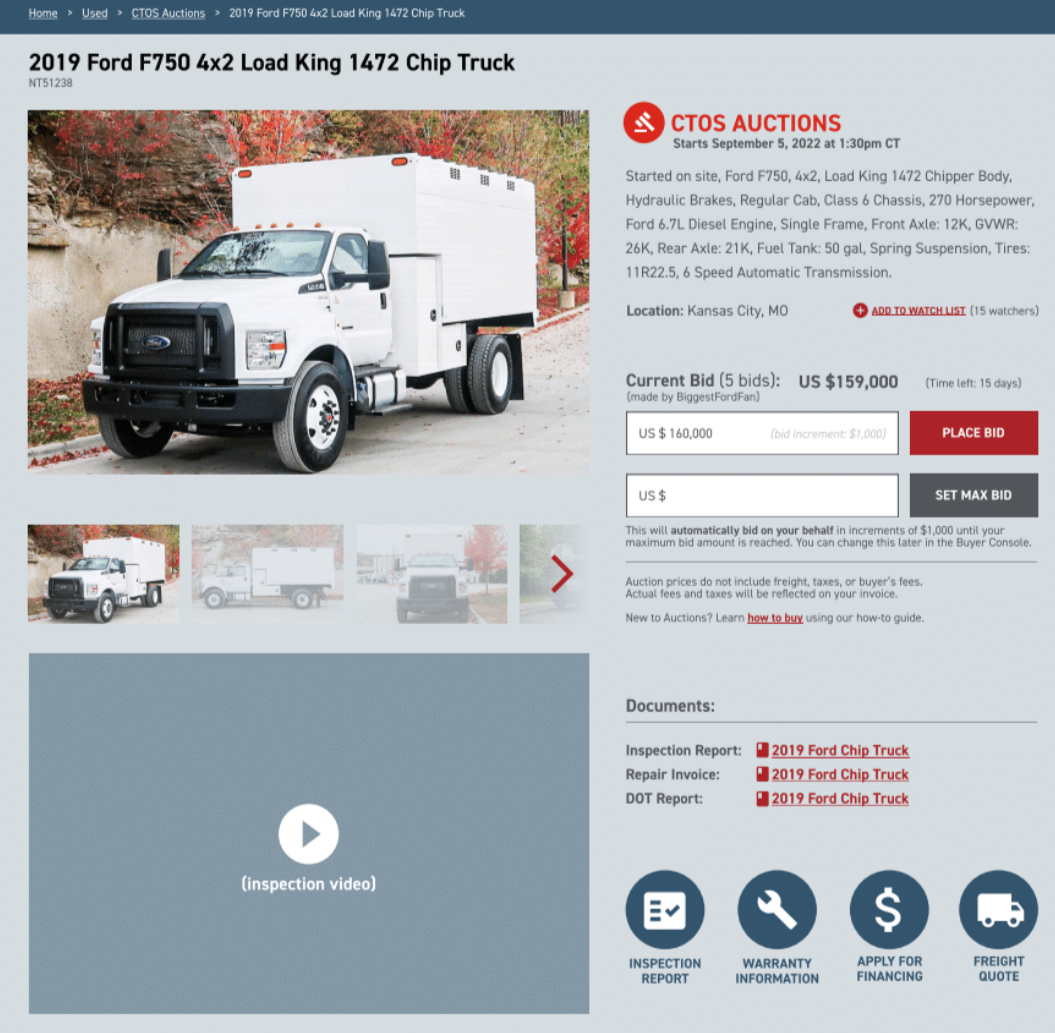
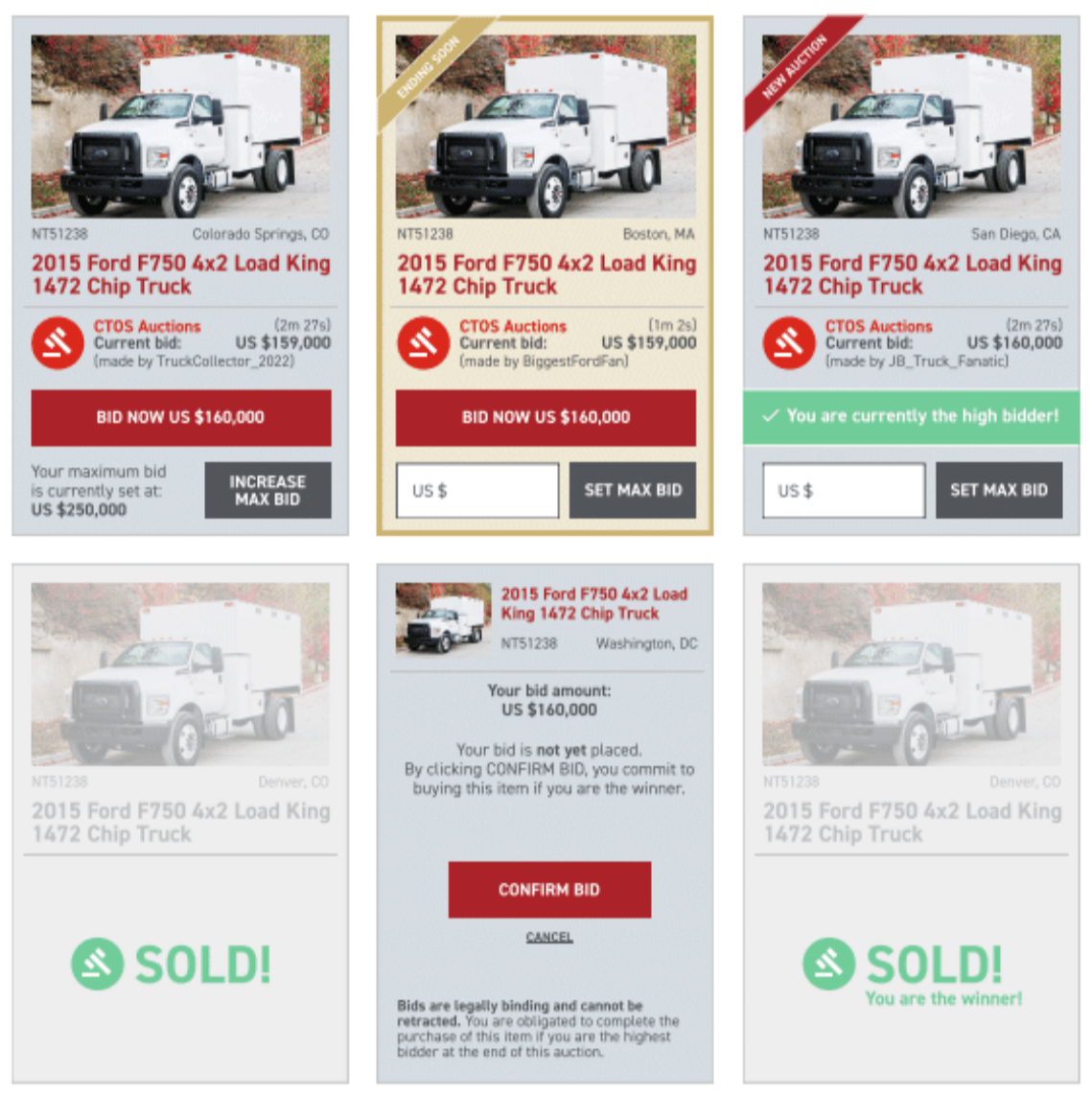
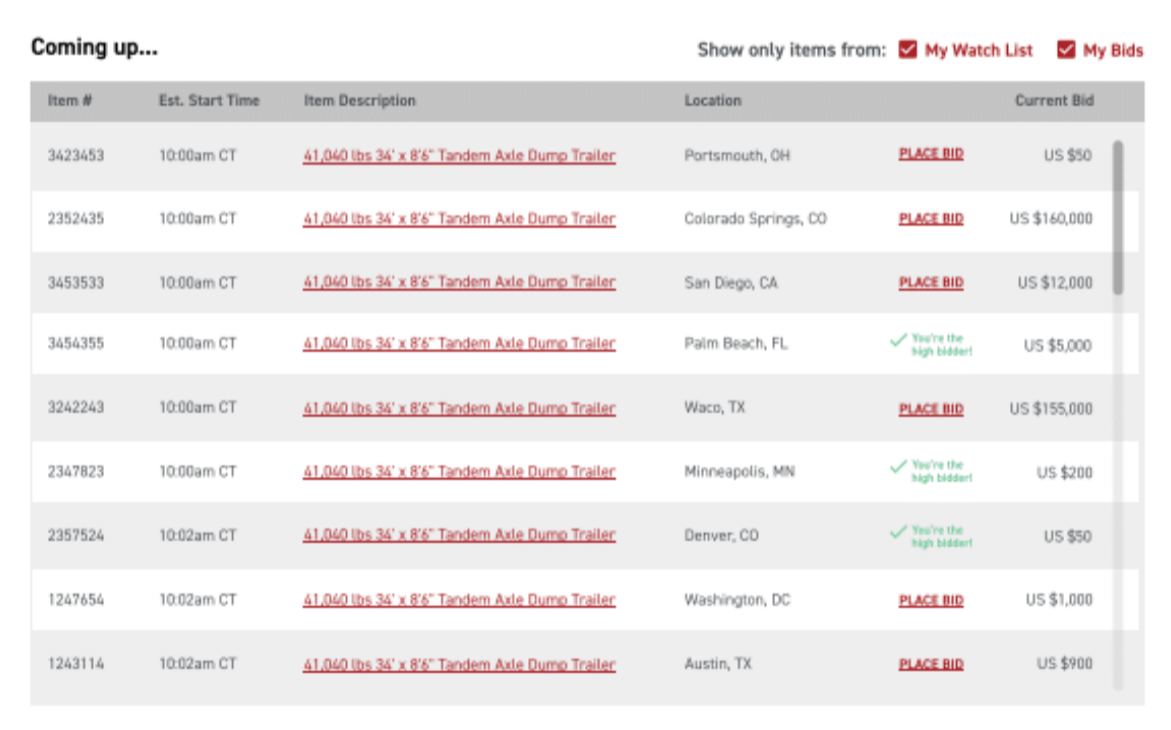
Step 5: Manage Bids and Won Items in the Buyer’s Console
Under My Account, click on My Marketplace & Auctions. Here you will find the Auction Buyer’s Console, where you can manage and track all bids and any equipment you’ve won through the auction. If you encounter any issues within the Customer Portal, please reach out to [email protected].
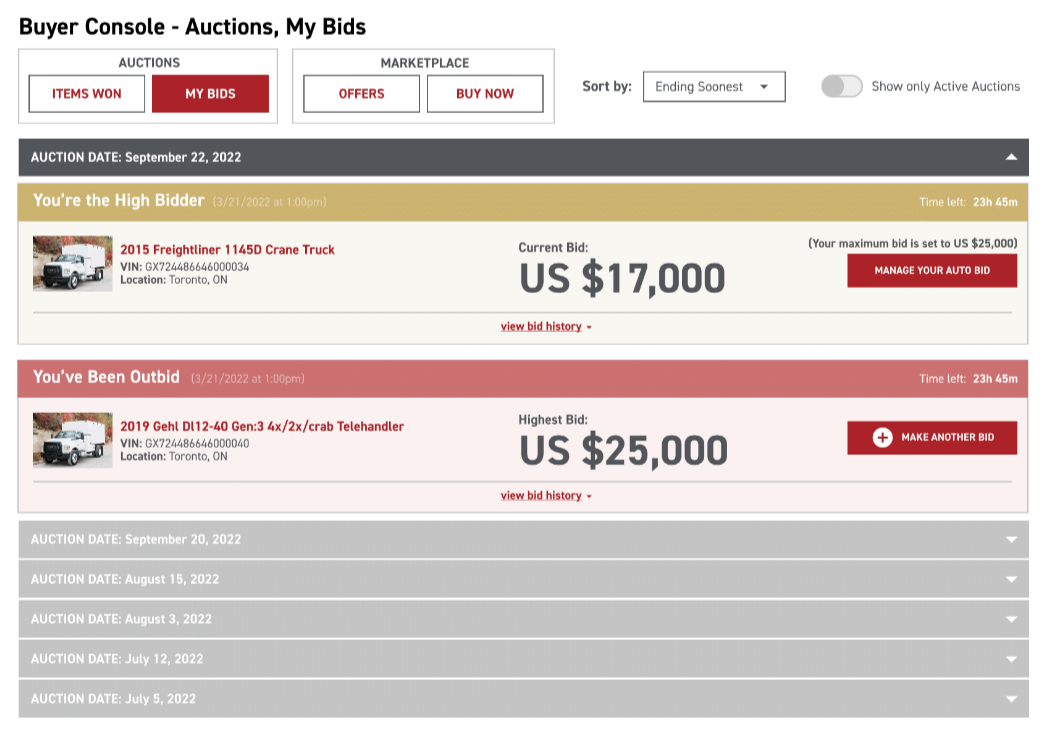
Watch List
The auction Watch List allows you to watch items and be notified if bids increase or an auction has started for that item. To add an item to your Watch List, click on the item to view the product detail page. Click +Add to Watch List on the detail page. To remove it from your list, you can either click -Remove from Watch List or click the trash can icon located next to the item on the Watch List.
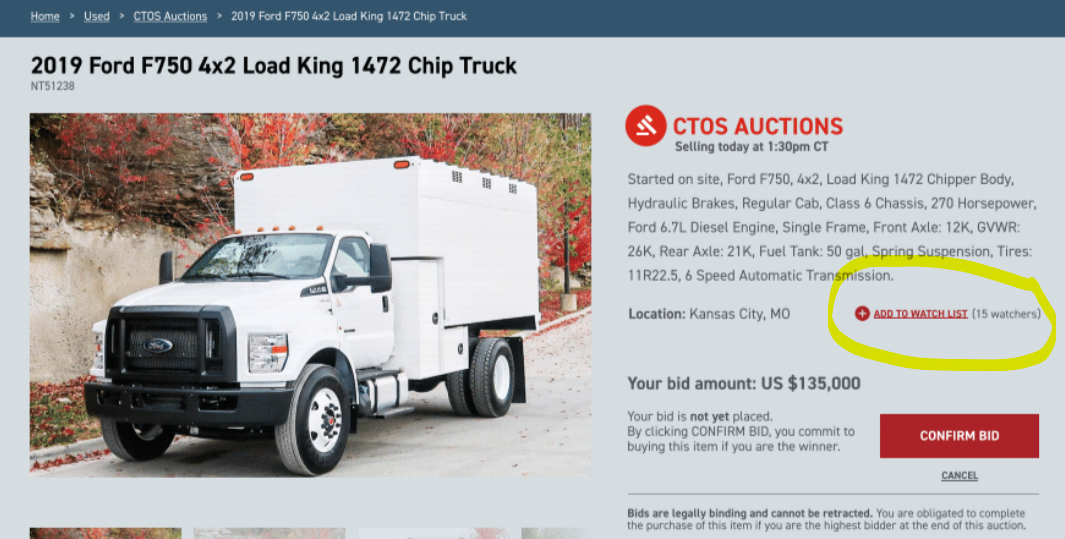
Your Watch List can be found under My Account > Saved & Favorites.